티스토리 뷰
자녀 위치 추적 어플 중에 구글에서 지원하는 패밀리 링크가 있습니다.
다른 위치 추적 어플에 비해서, 배터리도 많이 소모되지 않는 것 같고, 조작도 어렵지 않습니다.
패밀리 링크 설치하는 법, 설정을 간단히 정리했습니다.

자녀 구글 계정 만들기
패밀리 링크를 핸드폰에 설치하기 전에 [자녀 구글 계정]이 있어야 합니다.
[부모님 구글 계정]도 있어야 합니다.
패밀리 링크는 구글 계정을 기반으로 작동되기 때문입니다.
1. 우선 자녀의 구글 계정을 만들어야 합니다.
계정 만들기에서 [자녀 계정]을 선택합니다.
아래 화면은 PC에서 생성하는 화면들입니다.

2. 자녀 계정이라는 것을 알려주는 창이 뜹니다. [예, 계속합니다.]를 클릭합니다.

3. 자녀의 영문 이름을 기입합니다.

4. 자녀의 생년월일, 성별을 입력합니다.

5. 자녀 계정의 이메일 주소를 기입합니다.
기억하기 쉬운 메일주소를 사용하는 것이 좋습니다.
작성 이후에는 핸드폰 메모장 또는 개인 수첩에 기록해 놓는 것이 좋습니다.
필요할 때 바로 기억이 나지 않을 때가 있기 때문입니다.
구글에서 추천해 주는 메일로 선택해도 되고, 본인이 원하는 이름을 직접 기입해도 됩니다.

6. 비밀번호를 설정합니다.
기억하기 쉬운 번호를 설정합니다.
이메일 주소와 함께 수첩 또는 핸드폰 메모장에 기록해 두는 것이 좋습니다.

7. 부모님, 즉 본인의 이메일을 기입합니다.
자녀 구글 계정을 생성하기 전에 부모님, 즉 본인 구글 계정이 있어야 합니다.

8. 동의 체크하고 [동의]를 클릭합니다.

9. 부모님 핸드폰, 즉 본인 핸드폰으로 본인인증 문자 보냅니다. [예]를 클릭합니다.

10. 구글에서 표시해 주는 숫자를 기억합니다.
핸드폰에서 해당 숫자를 클릭해야 하기 때문입니다. (다음 순서)

11. 아래 핸드폰 화면에서 [예, 본인이 맞습니다.]를 클릭합니다.

12. 구글에서 보여준 숫자를 클릭합니다.
매번 다르겠지만, 이번 경우는 62가 됩니다.

13. 패밀리 링크에 대한 정보를 알려줍니다. [다음]을 클릭합니다.

14. 계정이 만들어졌다고 알려줍니다. [계속]을 눌러줍니다.
그 이후는 간단한 안내입니다. 이제 핸드폰에서 패밀리 링크를 설치하면 됩니다.

15. 안내 메시지를 참조하면 됩니다.
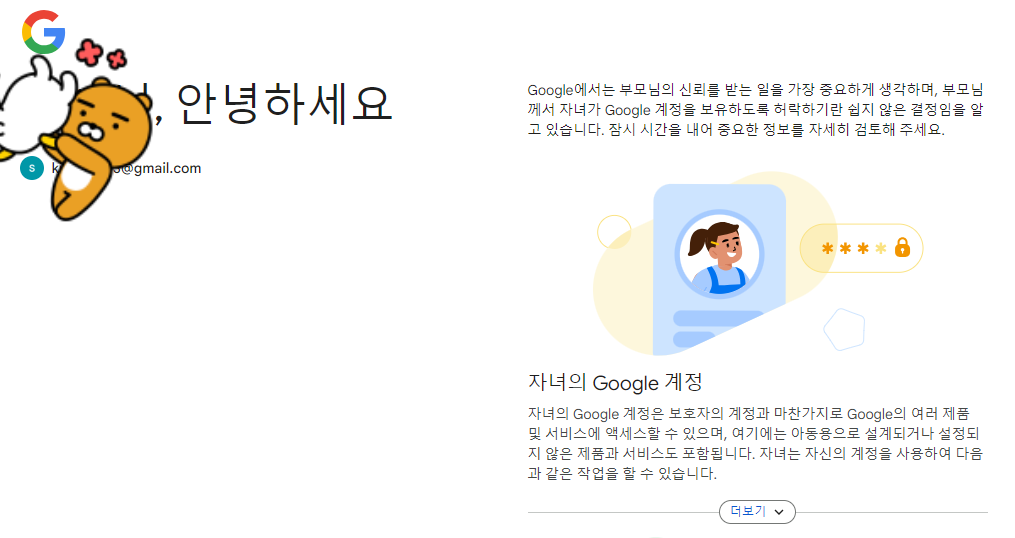
패밀리 링크 설치
1. [Play 스토어]에서 [패밀리 링크]를 검색하고 [Google Family Link]를 설치합니다.
부모 폰, 자녀 폰 모두에 설치합니다.
부모 폰에서는 부모 구글 계정으로 접속합니다.
자녀 폰에서는 자녀 구글 계정으로 접속합니다.
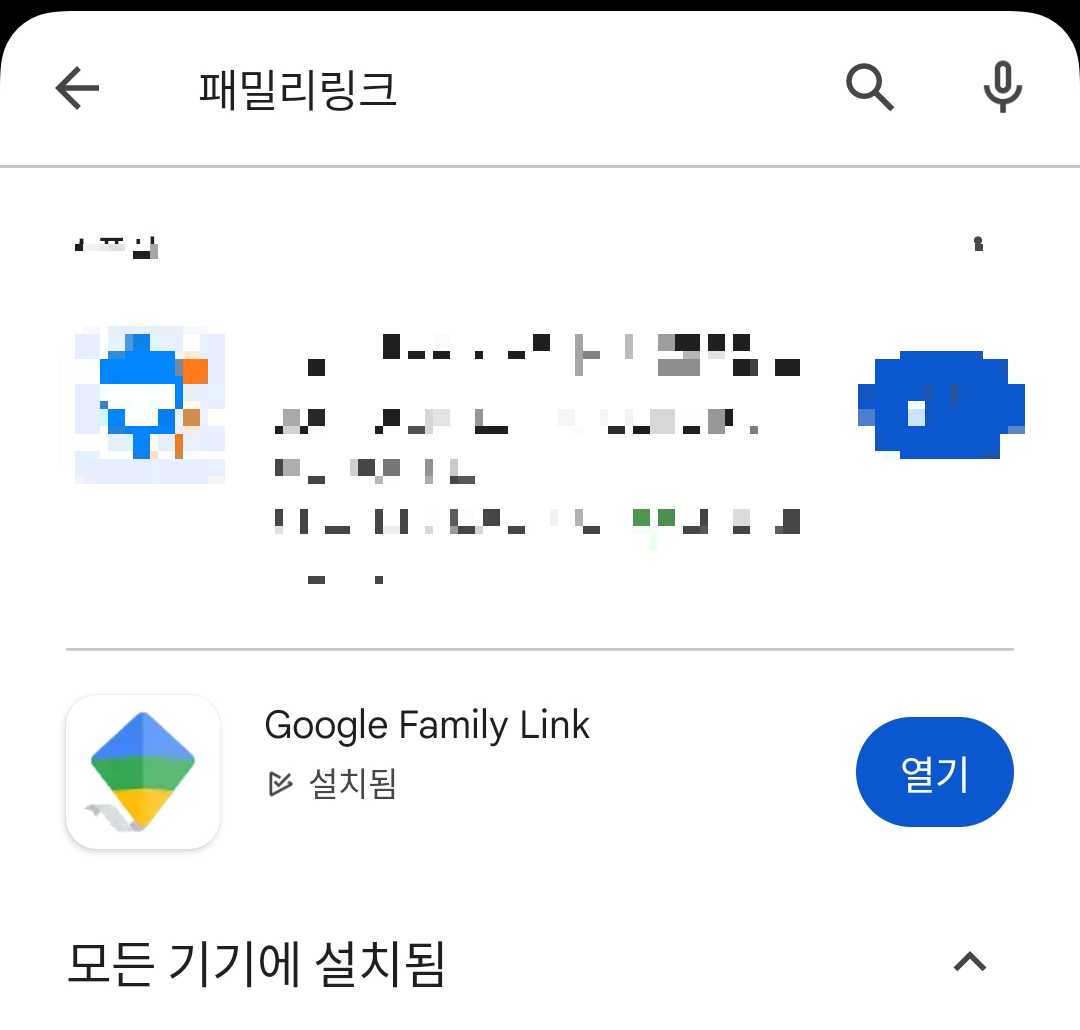
2. 아래와 같이 [부모 구글 계정] 또는 [자녀 구글 계정]을 선택하여 [구글 패밀리 링크] 설치를 마무리합니다.
설치 자체는 일반 애플리케이션과 같이 간단합니다.

3. 어플리케이션 설치 이후, 3가지 정도를 설정을 하면 됩니다.
위치, 어플리케이션 제한, 일일 사용시간제한입니다.
위치
위치 버튼에서 새로운 장소를 추가합니다.
집, 학교 주소를 입력하여, 학교에 도착할 때, 출발할 때 알림이 오도록 할 수 있습니다.

어플리케이션 제한, 일일 사용시간제한
일일 사용시간을 제한할 수 있습니다.
처음에는 넉넉히 시간제한없이 사용하게 끔 한 이후, 적당한 시간을 찾아서 제한을 걸어두면 됩니다.
제한시간은 필요한 경우, 바로바로 늘릴 수 있습니다.
애플리케이션별로 시간제한을 걸 수 있습니다.
공부하는 어플은 제한 없이 무제한으로 설정하면 됩니다.
설치되는 어플도 부모님의 승인하에 진행되기 때문에 처음부터 관리가 됩니다.
불필요한 어플은 승인을 하지 않으면 됩니다.

